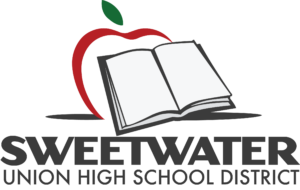To All,
The new Microsoft Outlook E-mail system will be available on July 15th, 2010. We will leave FirstClass up for you with view-only access. You can find a link for some basic instructions on the use of Outlook below. This will show you how to get through the configuration for your account on your local machine. We will also have available the web app for Outlook.
First Time Outlook Launch
Click here for instructions to follow when you launch Outlook for the first time.
Basic instructions on the use of Outlook
Outlook Basics
Web version of Outlook
You can log into this at https://webmail.sweetwaterschools.org/owa.
(Please note that it must be https in order to get to the site.)

How to select people you want to send E-mail to

Select people you want to send E-mail to
Importing Calendar items into Outlook from Firstclass
Importing Calendar items
Importing Contacts into Outlook from Firstclass
Importing Firstclass Contacts
Create and edit a Contact Group
How to create and edit a Contact Group
Recall or replace an e-mail message after it is sent
How to recall or replace an e-mail message after it is sent.
Voicemail in Outlook
Outlook Reference Card
Share calendars
How to share calendars
*Note – If you want someone else to make entries in your calendar please contact your Site Technician or call App Support for assistance.
Outlook storage management
Cleanup Unnecessary Redundant Messages
How to see the amount of space you have left in your mailbox
How to maintain your Outlook storage space
There are some changes you will need to be aware of…
If you do not have the Outlook 2010 (or Entourage for MAC) client on your machine, please contact Application Support and they will install the application for you.
You will need to log into the Sweetwater domain in order to use the Outlook client on your workstation. Most users currently log into our domain already. When you first boot up, you will see the “Log on to Windows ” screen. In the “Log on to:” line, you should see (or enter) SUHSD. In the event that you do not see this line, click on “Options” and it will be displayed.
Once you have logged in, when you click on Outlook, it will automatically log you into your email account based on your domain login. This does mean that you cannot open someone else’s email on your machine unless you log out and the other person logs in. Even if you close Outlook, when you open it again, it will default to the user who is logged into the machine.
It should become your habit to always lock your machine when you walk away from it, or log out completely. If you walk away from your machine, even if you close Outlook, anyone who gets on the machine will be able to open your email.
When using the web application of Outlook, your username will be your FIRSTNAME.LASTNAME (e.g. john.doe) and your password will be the password you use to log into your workstation. This is a trimmed down version of the workstation application.
Also, please be aware your voice mail greeting will need to be re-recorded.
Mobile Devices
Outlook can accommodate linking with your handheld device, but due to the vast array of devices in use, we will not be supporting your connection on these devices, but you are certainly welcome to connect on your own if you are able. We recommend that you use the web application to access your email and calendar on any device which supports internet access.
How to connect your Mobile Device on your own
Cell phone to Outlook How-To
Support
If you have any issues logging in (when the time is right) using the client or via the web application, please contact Application Support @ 585-7995 and they will be able to get you connected.
SUHSD Outlook and SharePoint Support Request Form
Request form for SUHSD Outlook and SharePoint setup and support